Wikiの編集方法 のバックアップ(No.2)
- バックアップ一覧
- 差分 を表示
- 現在との差分 を表示
- 現在との差分 - Visual を表示
- ソース を表示
- Wikiの編集方法 へ行く。
- 1 (2023-06-26 (月) 22:45:17)
- 2 (2023-07-02 (日) 23:13:43)
- 3 (2023-07-03 (月) 00:20:26)
はじめてのWiki
- 新しいページを作ろう
新しいページを作成するには、ナビゲーションバーにある「新規」をクリックします。
ページのタイトルを入力し、本文を作成して「ページの更新」をクリックすると新しいWikiのページが作成されます。
- ページを編集しよう
作成したページを表示します。
右側のサイドバーにある「編集」をクリックすると、表示中のページを編集する画面が表示されます。
内容を編集し「ページの更新」をクリックするとWikiに変更が反映されます。
- 左側のメニューバーを編集しよう
下記リンクからメニューバーの編集が可能です。
編集:MenuBar
またメニューバーの最下部にも同様のリンクを設けております。
- 凍結と凍結解除
改変されるとて困るページには凍結という機能があります。
現在このWikiでこちらの機能が使えるのはサイト管理者のみなので、凍結/凍結解除したいページがあったらサイト管理者に依頼してください。
Wikiでページを編集する
- 見出しを表示しよう
見出しを表示しよう 見出しを表示するには*を行頭に記載します。
このページでは見出しは「Wikiでページを編集する」や「はじめてのWiki」の部分が該当します。
「*」、「**」、「***」の3段階まで有効です。
また、見出が設けられているセクションは部分編集機能が有効になります。
部分編集機能が有効なセクションでは見出しの右端にエンピツマークが表示されます。
エンピツマークをクリックすることで、見出しに関連するセクションに限定した編集が可能となります。
(凍結されたページでは部分編集機能は有効になりません)*見出し **見出し ***見出し
詳しくは見出し をご覧ください
をご覧ください
- リンクを設置しよう
リンクを設置しよう リンクの設置には、リンク先を[[]]で囲みます。 - Wikiでは基本的に他サイトへのリンクは絶対リンクを用いるため、httpから始まる以下のような書き方となります。
[[http://www.wicurio.com/]]
http://www.wicurio.com/ - 自分のWikiに存在するページであれば、ページタイトルを[[]]で囲むことでもリンクを作成することができます。
[[FrontPage]]
FrontPage - アンカーテキストに使用される文字を好きな内容に変更したい場合は、下記例のように>を用いて別名を指定します。
[[ヘルプページへのリンク>Help]]
ヘルプページへのリンク
※タイトルが英語の場合、大文字、小文字が異なるとリンクが生成されないのでご注意ください。
詳しくはリンク をご覧ください。
をご覧ください。
- Wikiでは基本的に他サイトへのリンクは絶対リンクを用いるため、httpから始まる以下のような書き方となります。
- 表を書いてみる
表を書いてみる 文字を行頭からの|で囲むことで、表のセルとして扱われます。 |セル1|セル2|セル3| |セル1|セル2|セル3|
セル1 セル2 セル3 セル1 セル2 セル3
こちらに表組みサンプルをご用意しておりますのでご活用ください。
表組みの詳細については表組み をご覧ください。
をご覧ください。
- 水平線でページを区切る
水平線でページを区切る ページ中に水平線を表示するには、行頭から----を記載します。 ----
- 文字の見た目(色、サイズ、強調表示など)を変更する
文字の見た目を変更する 文字の見た目を変更するため、以下のものがよく用いられます。 - 強調・斜体

文字を''で囲むと強調表示されます。''強調表示する文字''
文字を'''で囲むと斜体で表示されます。'''斜体表示する文字'''
- 文字サイズ変更

文字サイズの文法は下記内容となります。&size(サイズ){変更を適用する文字列};サイズの部分はピクセルサイズになります。数値のみを記入ください。
例:たとえば&size(25){このように途中で文字のサイズを変更};できます。たとえばこのように途中で文字のサイズを変更できます。
- 強調・斜体
- 画像の貼り付け
画像の貼り付け ページに画像を貼り付けるには2通りの方法があります。 - ページに添付したファイルを#refプラグインを用いて表示する
- まずは、ページに画像を添付します
- 画像を張り付けたいページで、上メニューの「添付」を開きます
- 「添付ファイル:[参照…]」ボタンをクリックして、アップロードしたい画像を指定します
- [参照…]ボタンの後にアップロードしたい画像ファイル名が出たら、[アップロード]ボタンをクリックすると、添付(アップロード)完了です
※アップロードした画像は、現在管理者のみ削除できます。削除依頼はこちらでページ名とファイル名を明記の上どうぞ
- 次に、ページに添付した画像をページ内に表示させます
行頭から以下のように記述します。#ref(画像ファイル名)
例:#ref(logo.gif)
詳しくは添付ファイル・画像の貼り付け | 整形ルール - FAQ -Wicurio- をご覧ください。
をご覧ください。
- まずは、ページに画像を添付します
- 外部サイトのファイル等を絶対パスで表記
「http://」または「https://」から始まる絶対パスで画像のURLを指定すると画像を表示できます。https://www.wicurio.com/img/common/logo.gif
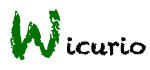

※画像の直リンクを許可しているサイトからに限ります。(例: Imgur )
)
※また、保存期限が設定されているアップローダーを使用すると、後から内容がわからなくなるおそれがあります。使用しないようにしてください。
- ページに添付したファイルを#refプラグインを用いて表示する
さらにWikiを活用するために
下記のリンクもご活用ください。
